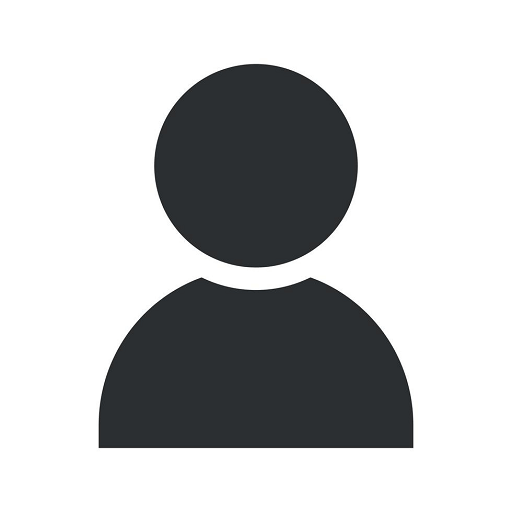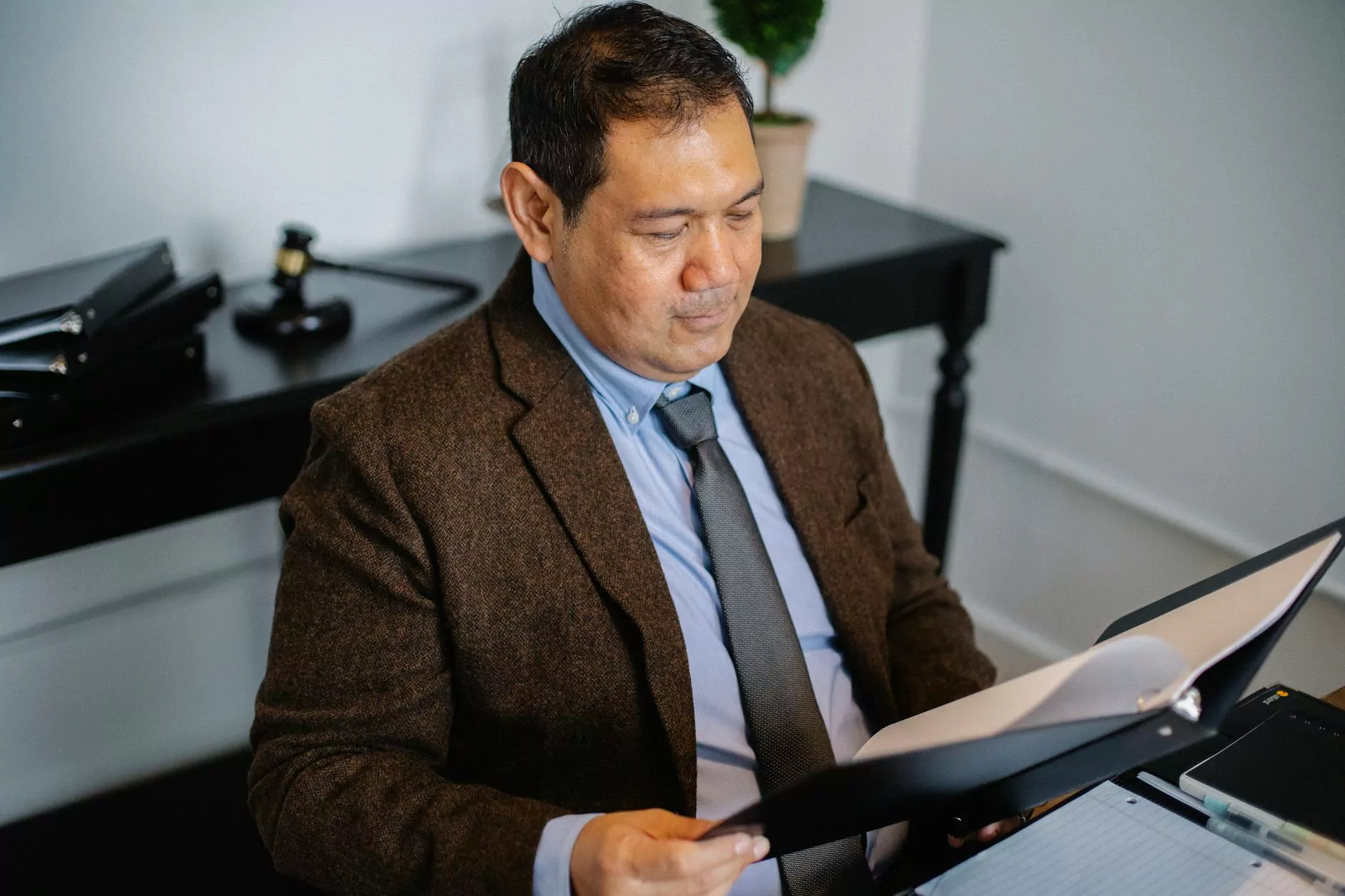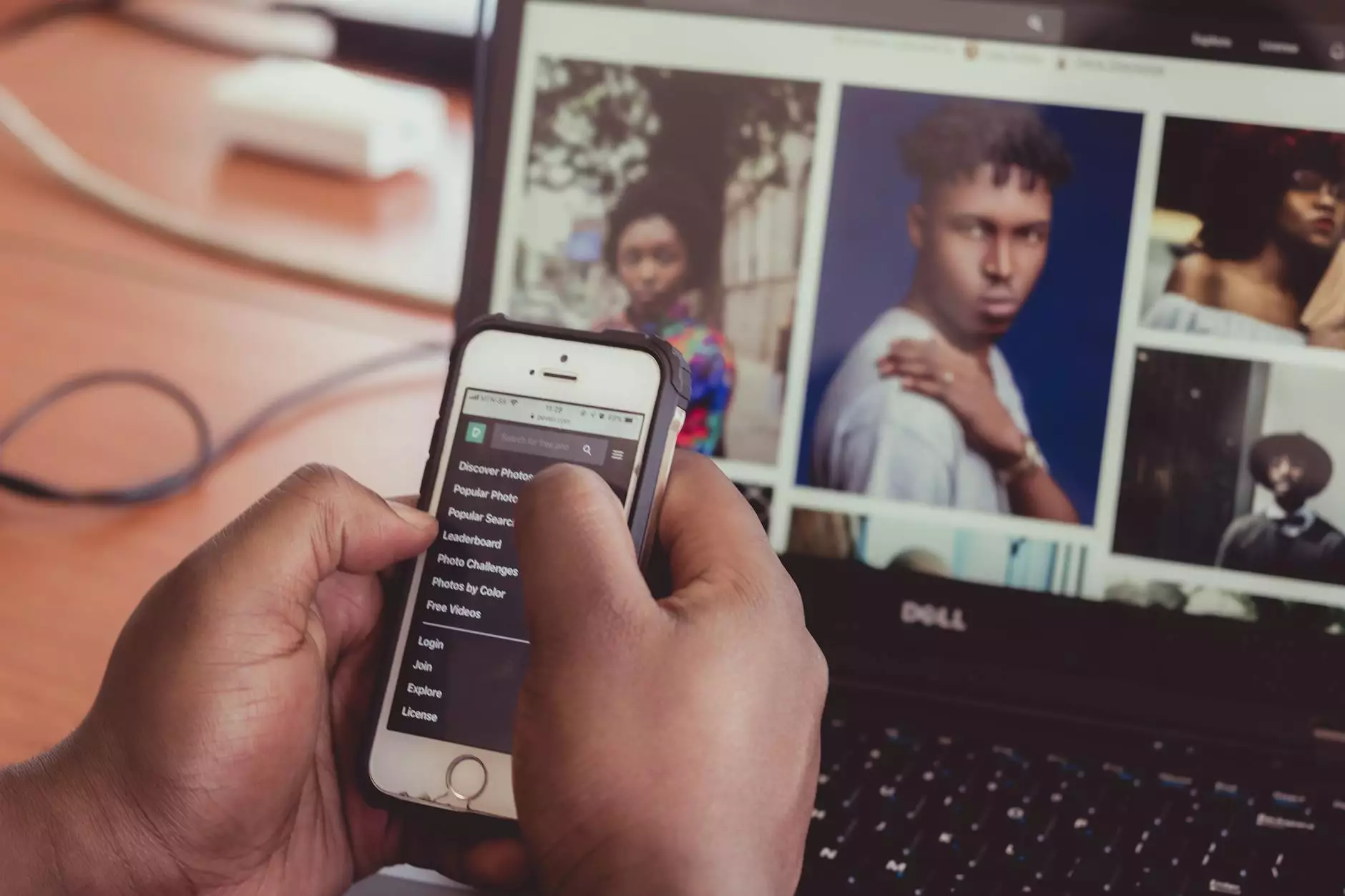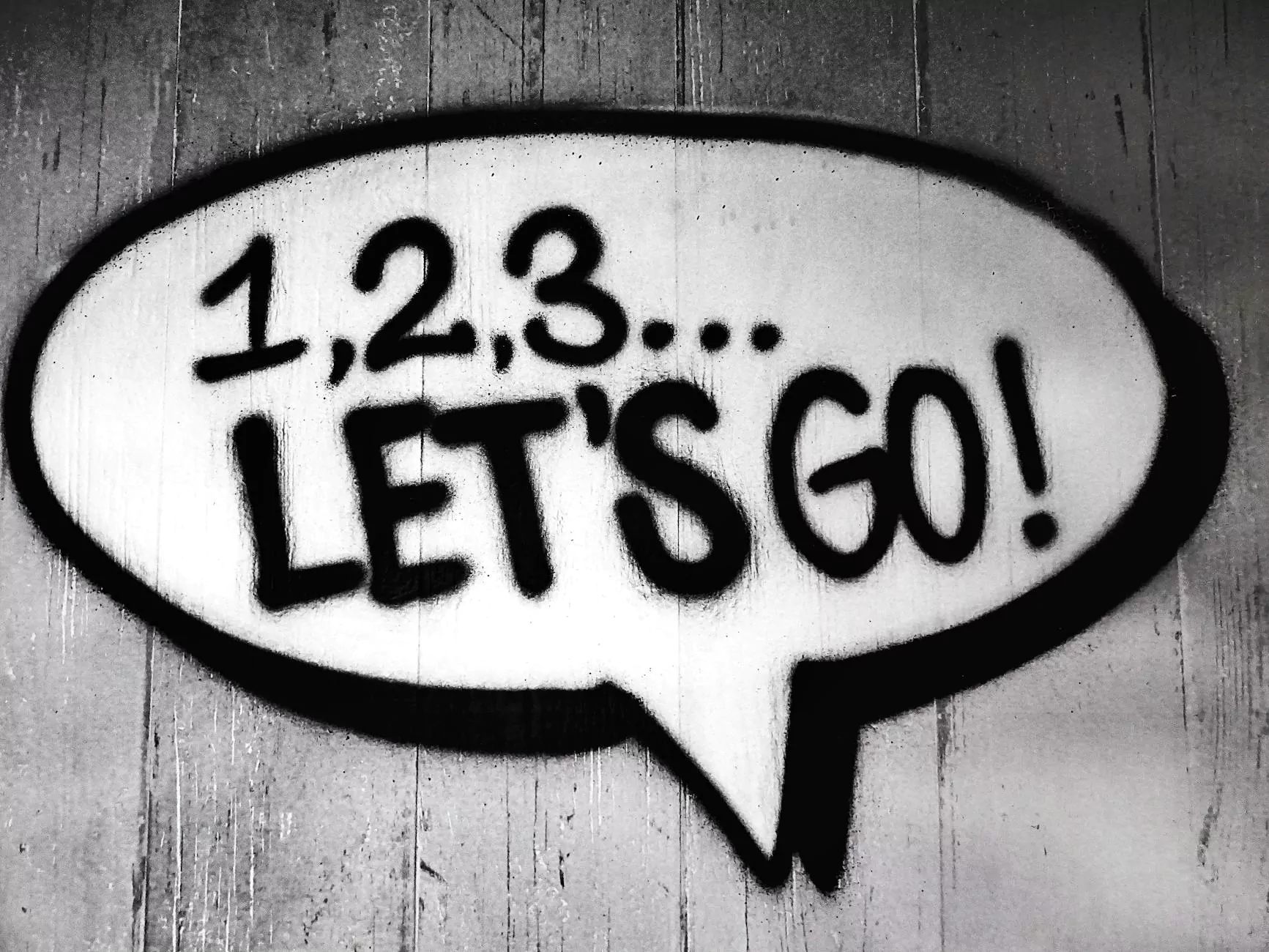How to Set Up Google Tag Manager
Blog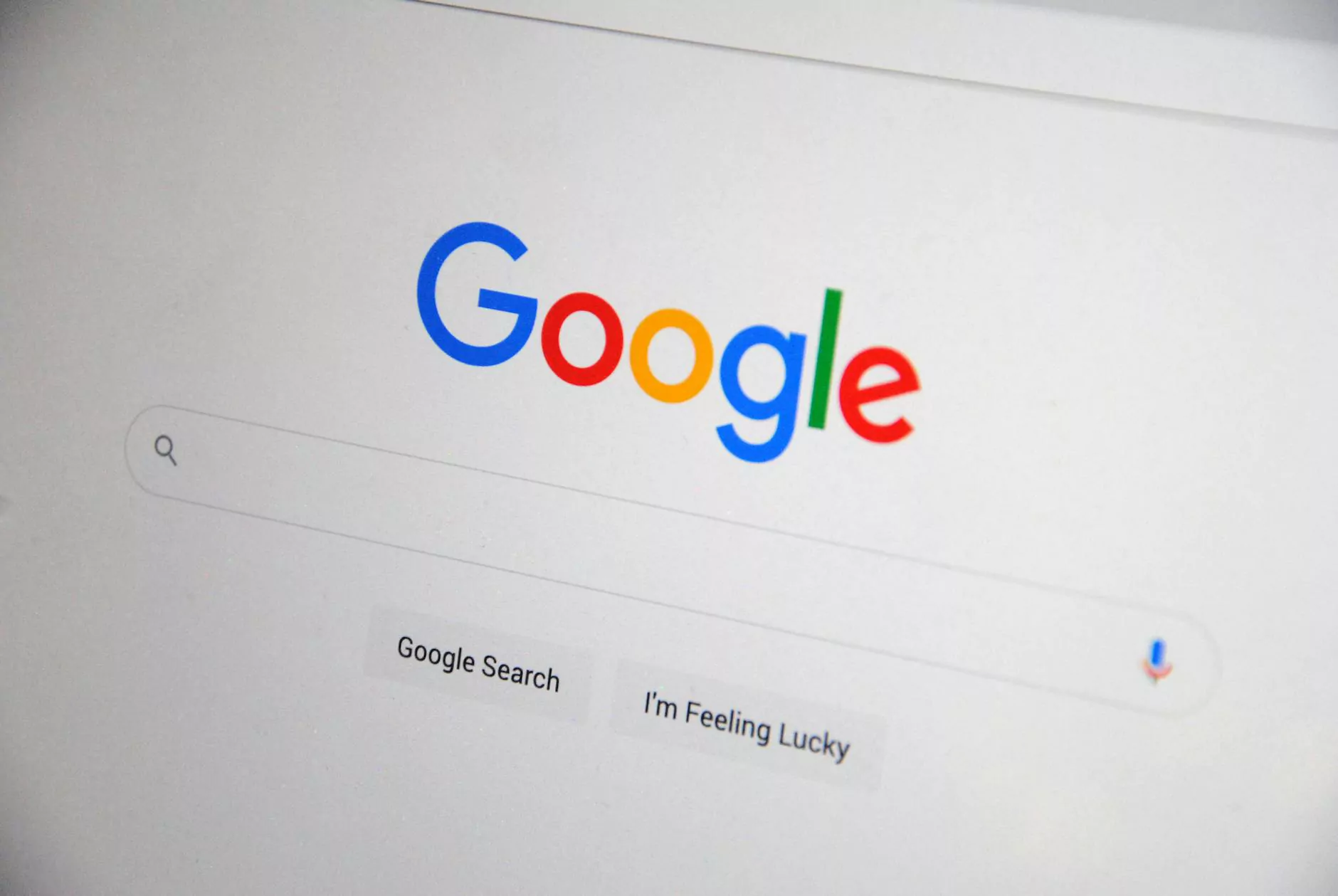
Introduction
Welcome to Rossi Marketing's comprehensive guide on how to set up Google Tag Manager (GTM). As a leading player in the Business and Consumer Services - Digital Marketing sector, we understand the importance of accurate tracking and analytics for your online business. In this article, we will provide detailed instructions and insights to help you leverage GTM effectively and optimize your website's tracking capabilities.
What is Google Tag Manager?
Google Tag Manager is a powerful tool that allows you to manage various code snippets, or tags, on your website without the need for manual coding. It simplifies the process of implementing tracking codes, such as Google Analytics, Facebook Pixel, and other third-party tags, by centralizing them within a single interface. With GTM, you can have greater control over your website's tracking and easily make changes without needing to involve developers.
Benefits of Using Google Tag Manager
By implementing Google Tag Manager, you can:
- Streamline tag management: GTM provides a user-friendly interface that simplifies the process of adding, editing, and removing tags.
- Reduce reliance on developers: With GTM, you can implement tracking codes without having to depend on developers, saving time and resources.
- Improve website performance: GTM loads tags asynchronously, preventing them from slowing down your website's loading speed.
- Enhance data accuracy: By centralizing tags within GTM, you minimize the risk of incorrect implementations and ensure accurate tracking.
- Enable advanced tracking capabilities: GTM allows you to set up custom triggers and variables, enabling deeper insights into user behavior and conversions.
Setting Up Google Tag Manager
Step 1: Create a Google Tag Manager Account
Before you can start using GTM, you need to create an account. Visit the Google Tag Manager website and sign in using your Google account. Once signed in, follow the prompts to create a new account for your website.
Step 2: Install the GTM Container Code
After creating your GTM account, you will be provided with a container code snippet. This code needs to be added to every page of your website, preferably in the section. Insert the code directly above the closing tag, ensuring it appears on every page.
Step 3: Set Up Tags
Once your GTM container code is installed, you can begin setting up tags. Tags are code snippets that perform specific tracking tasks. For example, you can set up a tag to track page views using Google Analytics. To set up a tag:
- Go to your GTM account and navigate to the workspace for your website.
- Click on "Tags" in the left-hand menu.
- Click on the "New" button to create a new tag.
- Select the tag type you wish to set up (e.g., Google Analytics).
- Follow the prompts to configure the tag settings, such as tracking ID and triggers.
- Save your tag and submit the changes.
Step 4: Set Up Triggers and Variables
Triggers and variables help control when and where tags are fired. Triggers define the conditions that must be met for a tag to execute, while variables hold dynamic values that are used by tags and triggers. To set up triggers and variables:
- Navigate to your GTM account and select the workspace for your website.
- Click on "Triggers" or "Variables" in the left-hand menu.
- Click on the "New" button to create a new trigger or variable.
- Configure the settings based on your desired conditions or dynamic values.
- Save your trigger or variable and submit the changes.
Step 5: Preview and Publish Changes
Before deploying your changes to your live website, it's essential to preview and test them to ensure they work as intended. GTM provides a preview mode that allows you to test your tags, triggers, and variables before publishing them. To preview your changes:
- Click on the "Preview" button at the top right corner of your GTM workspace.
- Open your website in a new browser tab.
- Perform actions on your website that should trigger the tags you've set up.
- Return to the GTM interface and check the preview pane for tag firing and debugging information.
- If everything looks good, click on the "Submit" button to publish your changes.
Conclusion
Congratulations! You've successfully set up Google Tag Manager on your website. With GTM, you have unlocked a world of possibilities for tracking and analytics. Take advantage of the features and capabilities offered by GTM to gain valuable insights into your website's performance and enhance your digital marketing strategies. For more information and assistance, feel free to contact Rossi Marketing, your trusted partner in the Business and Consumer Services - Digital Marketing industry. We are here to help you achieve your online success!